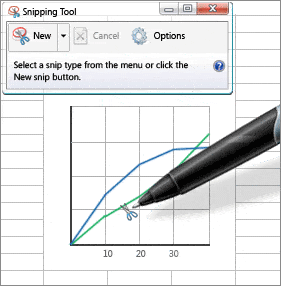Even after deleting a contact in Mac Mail, the contact’s e-mail address will still appear in the auto-complete bar. To remove an email address from the auto-complete list in Mac OS X Mail:
- Start typing the recipient’s address or name in a new message.
- Select the desired address from the auto-complete list as if you’d compose an email to them.
- Click the small down arrow in the recipient.
- Select Remove from Previous Recipients List from the menu.
You can also search for the unwanted address directly in the previous recipients list:
- Select Window | Previous Recipients from the menu in Mac OS X Mail.
- Highlight the address you want to remove.
- You can highlight multiple addresses by holding down the Command key.
- Click Remove from List.